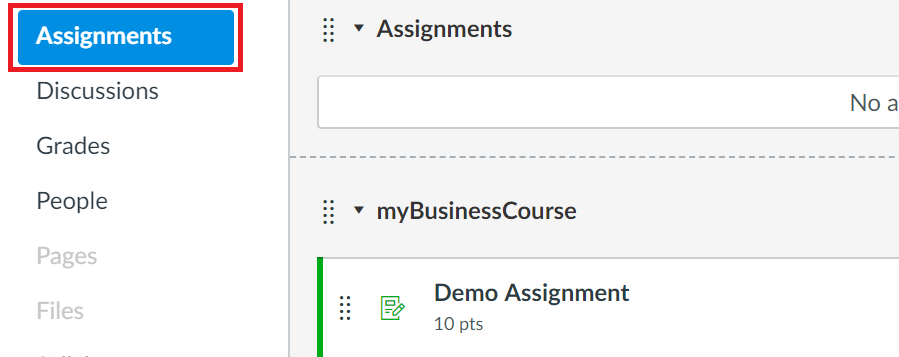PLEASE READ: Integration Best Practices
- Your school may have moved to LTI 1.3. Please verify with your Canvas Administrator before proceeding.
- If you copied a previous Canvas course, make sure you have removed all MBC assignment links in your new Canvas course before integrating.
- Any assignment setting changes (number of attempts, open/close dates, etc.) should be made in myBusinessCourse, as these will carry over to Canvas.
- Any gradebook setting changes (weights, dropping, etc.) should be made in Canvas.
- Click the Settings link in the side navigation (see screenshots below)
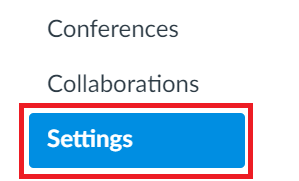
- Select the Navigation tab (see screenshots below)
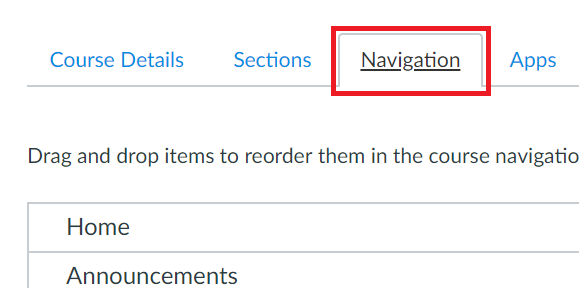
- Find the myBusinessCourse link, it will be a disabled, enabled the link and click the Save button (see screenshots below)
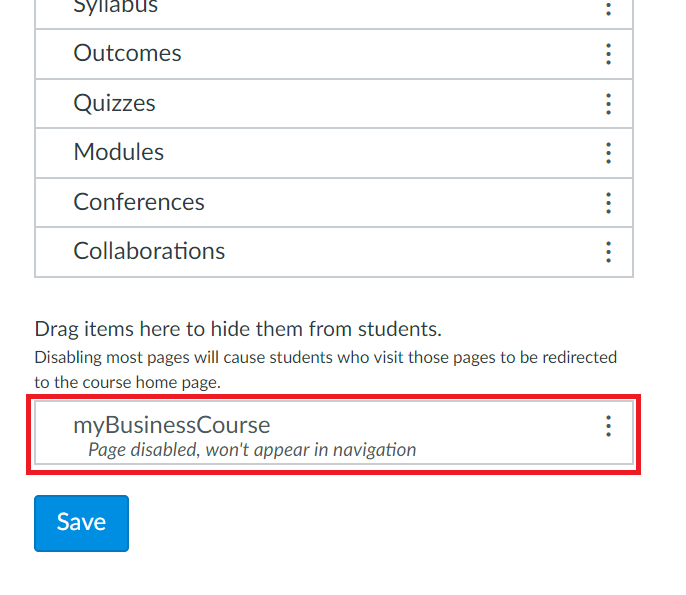
If the myBusinessCourse link is not there, your school may have moved to LTI 1.3. Please contact your Canvas administrator for more information. - Click the myBusinessCourse link that is now in the side navigation (see screenshots below)PLEASE READ: This link is only visible to instructors and is used for the initial integration process
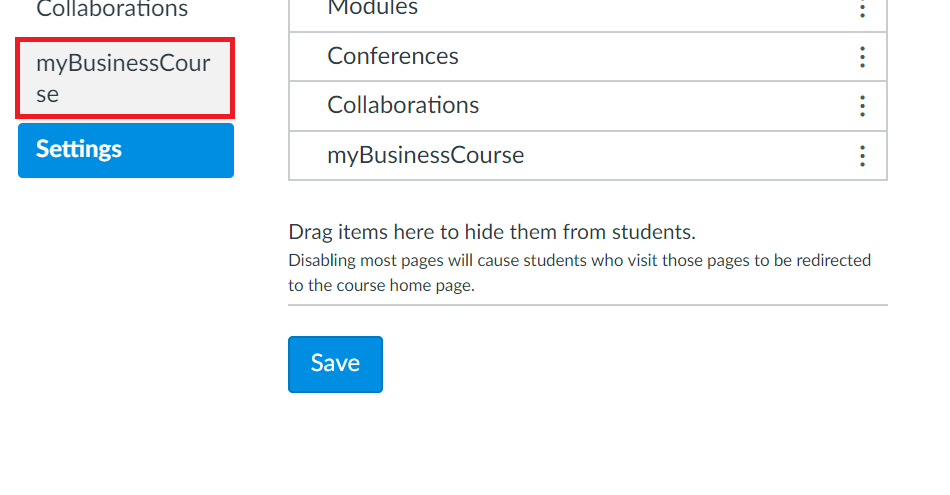
- Once myBusinessCourse loads, select a course (see screenshot below)

- You will be prompted to select a section and confirm the integration. If all the information looks correct click the Yes, Integrate Now button (see screenshot below)

- Canvas will ask you to authorize the myBusinessCourse App. Click the Authorize button (see screenshot below)
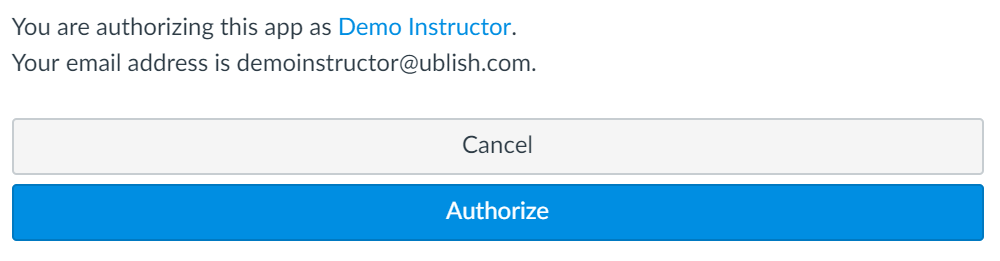
- If the integration is successful, a green check mark will appear. The integration is now complete (see screenshot below)

- From your Canvas course, click on the Assignments link in your side navigation. You will see your assignments listed under the myBusinessCourse assignment groups (see screenshot below)